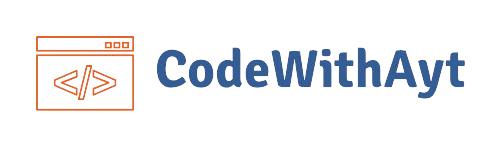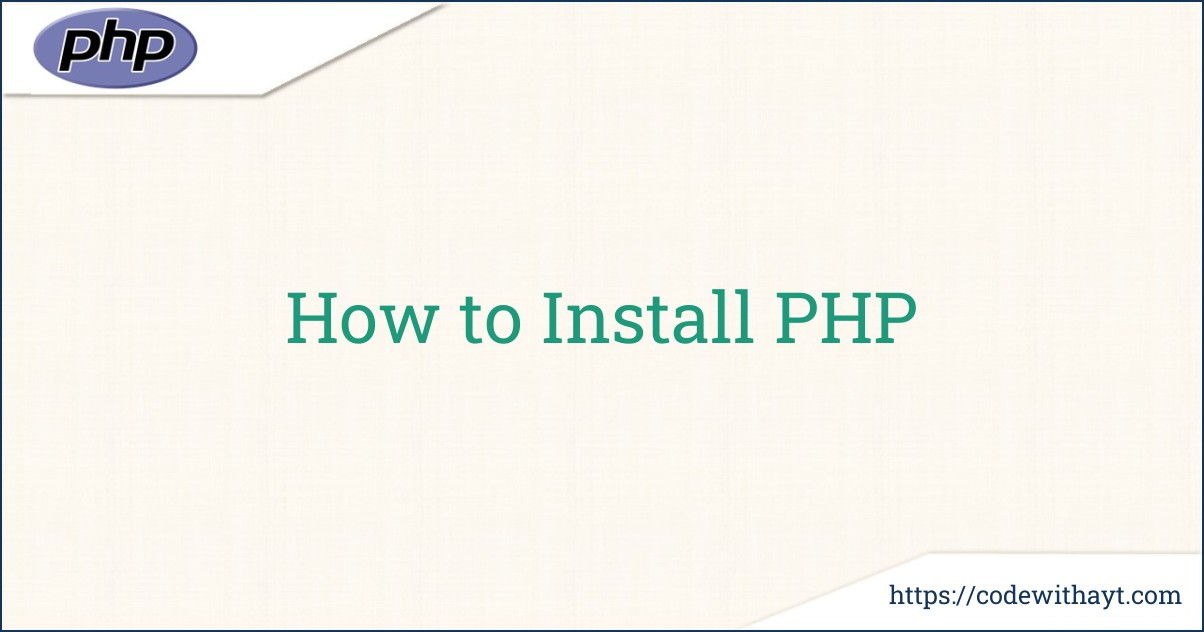Are you ready to dive into the world of web development? One of the first steps is installing PHP, a powerful server-side scripting language. Whether you are building dynamic websites or applications, PHP is a great choice. In this guide, we’ll walk you through the installation process step-by-step.
What is PHP?
Before we jump into the installation, let’s briefly discuss what PHP is. PHP (Hypertext Preprocessor) is a popular open-source scripting language used primarily for web development. It allows you to create dynamic content, handle databases, and perform various server-side tasks.
Step 1: Check Your System Requirements
Before installing PHP, make sure your system meets the following requirements:
-
Operating System: PHP can be installed on various operating systems like Windows, macOS, and Linux.
-
Web Server: You’ll need a web server like Apache or Nginx to run PHP.
-
PHP Version: Check if you want the latest version or a specific version based on your project requirements.
Step 2: Download PHP
-
Go to the PHP Official Website: Visit php.net.
-
Navigate to the Downloads Section: Click on the "Downloads" tab in the menu.
-
Choose Your Version: Select the version you want to download. For most beginners, the latest stable version is recommended.
-
Download the Package: Choose the appropriate package for your operating system (e.g., Windows, Linux).
Step 3: Install PHP
For Windows:
-
Extract the ZIP File: Once downloaded, extract the contents of the ZIP file to a directory (e.g.,
C:\php). -
Configure PHP:
-
Rename
php.ini-developmenttophp.ini. -
Open
php.iniin a text editor and enable extensions you may need (likeextension=mysqlifor database support).
-
-
Add PHP to System PATH:
-
Right-click on "This PC" or "My Computer" and select "Properties."
-
Click on "Advanced system settings."
-
Click on "Environment Variables."
-
In the "System variables" section, find the "Path" variable and click "Edit."
-
Add the path to your PHP installation (e.g.,
C:\php).
-
-
Test PHP Installation:
-
Open Command Prompt and type
php -v. You should see the PHP version displayed.
-
For macOS:
- Use Homebrew: If you have Homebrew installed, you can easily install PHP by running:
brew install php - Check PHP Installation: Type
php -vin the terminal to verify the installation.
For Linux:
- Using a Package Manager:
- For Ubuntu/Debian:
sudo apt update sudo apt install php - For CentOS:
sudo yum install php
- For Ubuntu/Debian:
- Verify the Installation: Run
php -vin the terminal to check the PHP version.
Step 4: Configure Your Web Server
If you’re using Apache, you’ll need to configure it to work with PHP. Here’s how:
- Install Apache (if not already installed):
sudo apt install apache2 - Enable PHP Module:
sudo a2enmod php - Restart Apache:
sudo systemctl restart apache2
Step 5: Create a Test PHP File
To ensure everything is set up correctly, create a simple PHP file:
-
Open your text editor and create a file named
info.php. -
Add the following code:
<?php phpinfo(); ?> -
Save the file in your web server’s document root (e.g.,
/var/www/htmlfor Apache on Linux).
Step 6: Access Your PHP File
Open a web browser and go to http://localhost/info.php. You should see a page displaying your PHP configuration information. If you see this, congratulations! You have successfully installed PHP!
Conclusion
Installing PHP is a straightforward process, and with these steps, you are well on your way to developing dynamic web applications. If you run into any issues, don’t hesitate to check out the PHP documentation or ask for help in online communities.