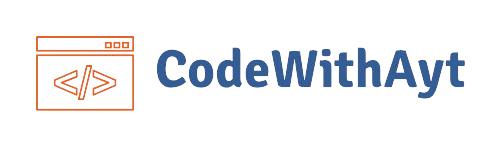If you're looking to get started with CodeIgniter 4, a powerful PHP framework for building dynamic websites, this tutorial will guide you through the installation process using Composer. Whether you’re a beginner or someone experienced with PHP frameworks, installing CodeIgniter 4 via Composer is quick and easy.
What is Composer?
Before diving into the installation, let’s clarify what Composer is. Composer is a dependency manager for PHP. It helps you manage libraries and packages your project needs, simplifying the process of adding and updating dependencies.
Prerequisites
Before you begin, make sure that:
-
You have PHP installed on your system. CodeIgniter 4 requires PHP 7.4 or higher.
-
You have Composer installed. If not, you can download and install it from Composer’s official website.
Step 1: Create a New Project with Composer
-
Open your terminal or command prompt.
-
Navigate to the folder where you want to create your project:
cd path/to/your/folder - Run the following Composer command to install CodeIgniter 4:
composer create-project codeigniter4/appstarter myprojectThis command will:
- Download the latest version of CodeIgniter 4.
- Set up the
appstartertemplate, which is the default starting template for new CodeIgniter projects. - Create a new folder called
myprojectwhere all the files will be placed.
- Wait for Composer to complete the installation. It may take a few moments, depending on your internet connection and the speed of your system.
Step 2: Configure Environment Settings
After installing CodeIgniter 4, you need to configure some basic environment settings.
-
Navigate to your project folder:
cd myproject - Copy the
.envfile to.env: In the project root directory, you'll find a file named.env.example. Rename this file to.env:
cp .env.example .env - Set up your environment: Open the
.envfile and configure the settings according to your project needs. The most common setting you might need to adjust is the database configuration. For example, configure your database connection as follows:
database.default.hostname = localhost database.default.database = ci4db database.default.username = root database.default.password = "" database.default.DBDriver = MySQLi
Step 3: Run the Development Server
Now that everything is set up, you can test if your installation was successful by running the built-in development server.
-
Run the following command:
php spark serve - Open your browser and visit:
http://localhost:8080
You should see the CodeIgniter 4 welcome page! This means that your installation was successful.
Step 4: Start Developing
With CodeIgniter 4 up and running, you can start building your application. The framework provides a clean and elegant structure, with controllers, models, and views to help organize your code.
-
Controllers: Handle user requests and provide a response.
-
Models: Interact with your database.
-
Views: Display your data to the user.
Explore the CodeIgniter 4 User Guide for more information on how to use the framework.
Conclusion
That’s all! Installing CodeIgniter 4 using Composer is a simple and quick process. You now have a working environment set up, and you’re ready to start developing with CodeIgniter 4.
Remember, if you encounter any issues or need further assistance, check out the official CodeIgniter forums for help from the community.